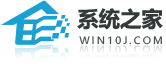联想bios设置u盘启动项怎么操作?联想bios设置U盘启动详细教程
联想电脑是很多用户都在使用的,如果想用U盘给电脑进行重装系统,就需要在电脑上设置好u盘启动项,这样才能够识别到启动盘,那么联想电脑bios设置u盘启动项怎么操作呢?今天小编整理了详细的图文教程,分享给大家,一起看看吧。
联想bios设置U盘启动详细教程:
1、开机一直按F2或(FN+F2)进入BIOS,按→方向键切换到Security,选择Secure Boot回车设置成Disabled。

2、切换到Configuration里的 SATA Controller Mode选项,设置成AHCI后,再转到 Exit,把OS Optimized Defaults设置为Disabled或Other OS。

3、选择Load Default Settings回车加载设置,加载默认设置之后,部分机型需要先按F10保存重启再按F2进入BIOS继续下面的设置。

4、切换到Boot,把Boot Mode从UEFI改成Legacy Support。

5、再把Boot Priority设置成Legacy First,按F10弹出窗口选择yes回车。

6、注意:再返回configuration这项,查看sata controller mode这项,如果默认硬盘模式为RAID,请将硬盘模式改为AHCI模式,否则进PE后不能认出硬盘,如果更改后记得按F10保存。


7、插入制作好的U盘启动盘,重启按F12或FN+F12调出启动管理对话框,选择USB HDD识别到U盘启动进入PE,回车。

热门教程
Win11实时保护怎么关闭 Win11实时保护永久关闭教程
2Win11如何设置独立显卡?Win11设置独立显卡的方法
3电脑怎么装双系统Win10和Win11 电脑装Win10和Win11双系统教程
4win10无法修改分辨率怎么办?win10分辨率不能设置解决方法
5雷电模拟器遇到错误请尝试修复怎么办?雷电模拟器尝试修复解决方
6Win10穿越火线烟雾头怎么调?Win10烟雾头的最新调法介绍
7Win10实时保护怎么永久关闭?Win10彻底关闭Windows defender的方法介绍
8Win11内存占用高怎么办?Win11内存占用高解决方法
9Win10系统本地帐户密码忘记了怎么办?
10Win11如何手动关闭开机启动项?Win11手动关闭开机启动项方法
装机必备 更多+
重装教程
电脑教程专题 更多+