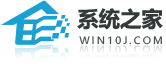win10电脑屏幕亮度忽明忽暗解决办法
一些用户在使用电脑的过程中发现电脑屏幕的亮度忽明忽暗,这样使用起来非常不舒服,那么这种情况应该怎么解决呢?下面小编就来跟大家分享一下win10电脑屏幕亮度忽明忽暗解决办法,希望能对大家有所帮助。
相关教程:>>Win10系统切换界面黑屏解决办法<<
win10电脑屏幕亮度忽明忽暗解决办法
1. 点击页面左下角的开始选项,接着点击弹出选项框中的齿轮样的设置选项,或者按快捷键“win +i”快速打开设置页面。
2.来到【Windows设置】界面后,点击下图箭头所指的【系统】选项。
3.在设置页面中,点击页面左侧的【电源和睡眠】选项,接着点击【其他电源设置】选项。
4. 我们可以看到如下图所示的【电源选项】界面,点击当前使用的电源模式后面的【更改计划设置】选项。
5. 第五步,来到【编辑计划设置】界面后,点击下图箭头所指的【更改高级电源设置】选项。
6. 第六步,在电源选项页面中,点击显示选项下的显示器亮度变暗选项,接着将使用电池和接通电源后面的数值调为“0”,然后点击页面底部的确定选项,即可成功解决屏幕亮度忽明忽暗的问题。
以上就是小编给大家分享的win10电脑屏幕亮度忽明忽暗解决办法,想要了解更多内容,请关注59系统乐园,小编会持续为大家更新更多相关攻略。
热门教程
Win11实时保护怎么关闭 Win11实时保护永久关闭教程
2Win11如何设置独立显卡?Win11设置独立显卡的方法
3电脑怎么装双系统Win10和Win11 电脑装Win10和Win11双系统教程
4win10无法修改分辨率怎么办?win10分辨率不能设置解决方法
5雷电模拟器遇到错误请尝试修复怎么办?雷电模拟器尝试修复解决方
6Win10穿越火线烟雾头怎么调?Win10烟雾头的最新调法介绍
7Win10实时保护怎么永久关闭?Win10彻底关闭Windows defender的方法介绍
8Win11内存占用高怎么办?Win11内存占用高解决方法
9Win10系统本地帐户密码忘记了怎么办?
10Win11如何手动关闭开机启动项?Win11手动关闭开机启动项方法
装机必备 更多+
重装教程
电脑教程专题 更多+