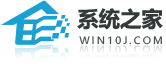Win11怎么更改系统休眠时间?Win11更改系统休眠时间具体步骤
使用电脑办公学习时,如果中途需要离开电脑或者想短暂休息,可以让电脑进入休眠时间,这样能够很好地保护电脑,也减少了电量的损耗,Win11系统支持用户自定义休眠时间,具体怎么操作呢?跟着小编一起看下去吧,希望对你有帮助。
Win11更改系统休眠时间具体步骤:
1、首先点击任务栏中间下方的开始按钮。
2、然后进入windows设置菜单。
3、点击windows设置中的系统。
4、然后点击左侧任务栏中的“电源和睡眠”。
5、这时就可以在任务栏右侧看到详细的睡眠时间设置了,大家根据自己的需求进行更改即可。
以上就是全部的内容了。
相关文章
- win11右键如何设置和win10一样?win11右键设置和win10一样操作教程
- win11系统处理器要求是什么?win11处理器要求详情
- Win11不支持u盘怎么办?Win11不支持u盘解决方法
- win11怎么设置144hz刷新率?win11设置144hz刷新率方法
- 怎么在win11中阻止对应用程序的Internet访问?
- win11右键菜单显示很慢怎么办?win11鼠标右键弹出慢解决方法
- win10升级win11后无法开机怎么办?介绍两种方法
- Win11系统哪个好用?2023年最好用的Win11系统下载
- Win11u盘驱动安装成功,但在电脑里不显示怎么解决?
- win11右键图标没反应并且闪退怎么办?
- win11扩展屏任务栏没东西怎么办?win11扩展屏任务栏没东西问题解析
- win11安装软件被系统阻止安装不了怎么办?
- win11亮度调节不起作用怎么办?win11亮度调节失效问题解析
- Win11怎么取消本地账户密码?Win11取消本地账户密码的方法
- Win11更新安装失败,错误代码0x800f081f如何修复?
- Win11自带解压软件怎么打开?Win11自带解压软件在哪打开?
热门教程
Win11实时保护怎么关闭 Win11实时保护永久关闭教程
2Win11如何设置独立显卡?Win11设置独立显卡的方法
3电脑怎么装双系统Win10和Win11 电脑装Win10和Win11双系统教程
4win10无法修改分辨率怎么办?win10分辨率不能设置解决方法
5雷电模拟器遇到错误请尝试修复怎么办?雷电模拟器尝试修复解决方
6Win10穿越火线烟雾头怎么调?Win10烟雾头的最新调法介绍
7Win10实时保护怎么永久关闭?Win10彻底关闭Windows defender的方法介绍
8Win11内存占用高怎么办?Win11内存占用高解决方法
9Win10系统本地帐户密码忘记了怎么办?
10Win11如何手动关闭开机启动项?Win11手动关闭开机启动项方法
装机必备 更多+
重装教程
电脑教程专题 更多+